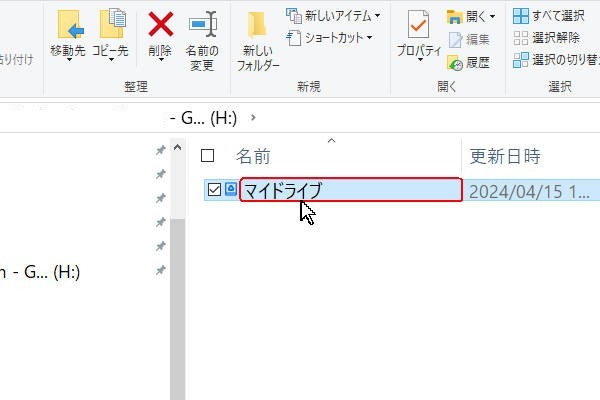Google Driveのファイルをパソコン内で他のファイルと同じように扱う方法
概要
Google Driveはブラウザで動作するサービスですが、パソコンのローカルストレージのようにファイルを扱えるようにする方法があります。
それにより、Driveのファイルを他のローカルファイルと同様に開く、移動、編集できるようになります。
手順
『デスクトップ版 Google Drive』 をダウンロード
以下のサイトにアクセスしてください。
https://www.google.com/drive/download
『パソコン版ドライブをダウンロード』をクリック
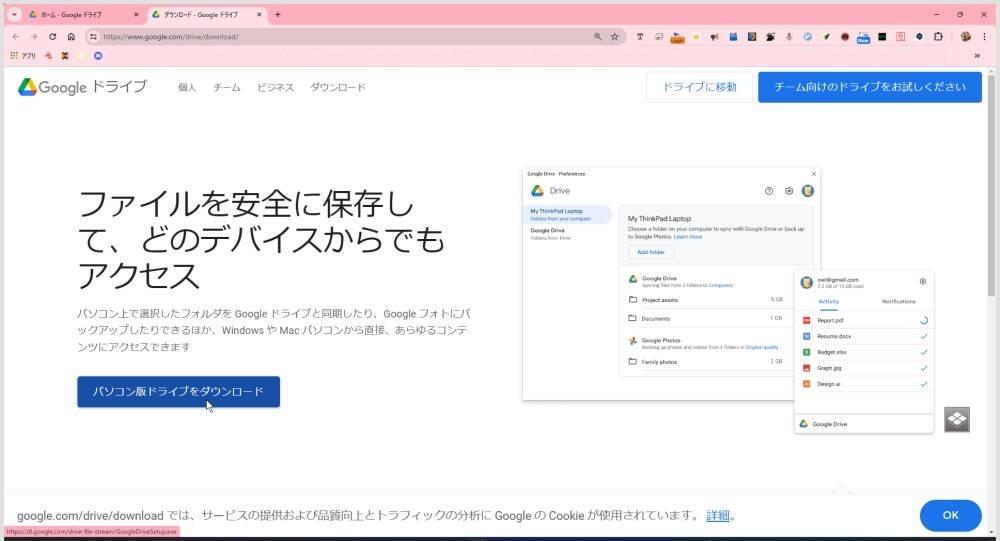
フォルダのウィンドウが出たら任意の場所に移動して『保存』をクリック
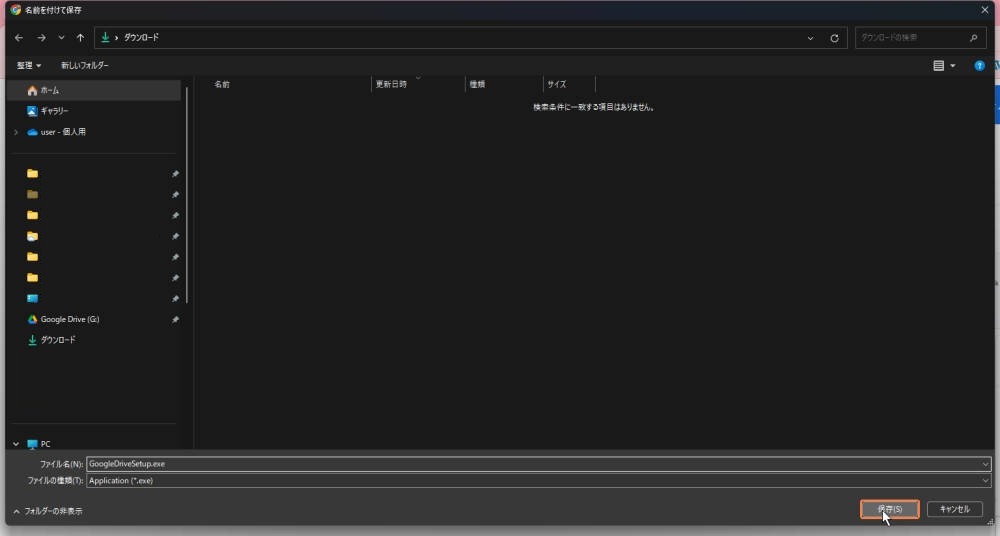
ダウンロードが完了するまで待機して、完了したらGoogleDriveSetup.exeを起動
ダウンロードした場所を確認する際は右上のダウンロードアイコンからフォルダアイコンを選択することで該当のフォルダが開きます
※写真はGoogleChromeを使用しております。見た目はお使いのブラウザによって異なります
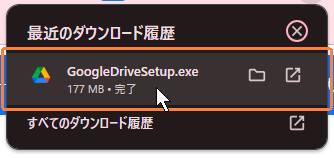
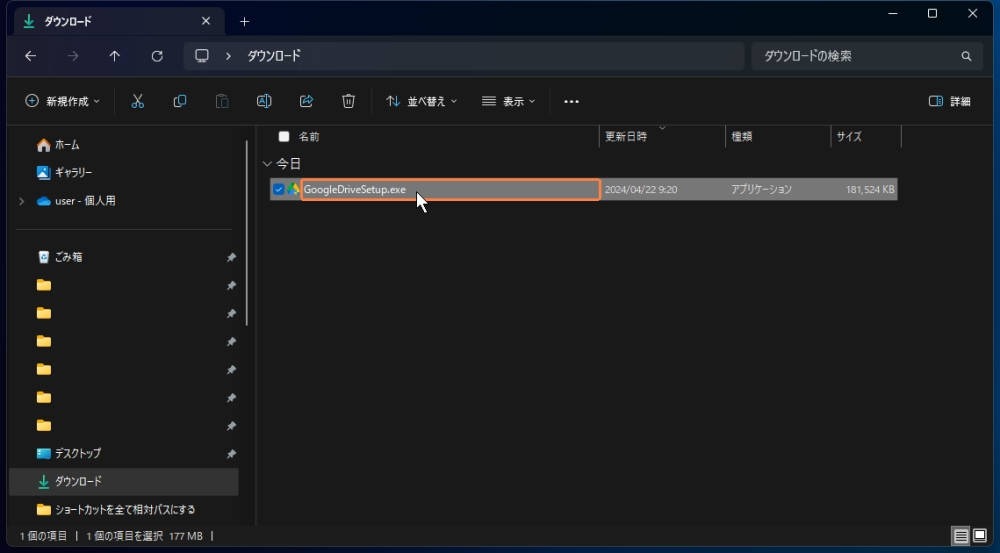
ダブルクリックすることで『セットアップソフト』と呼ばれるソフトが起動します
⇒"GoogleDriveをパソコンに設定するため"のソフトです。
ウィンドウが表示されたら、『開始』をクリックしてください
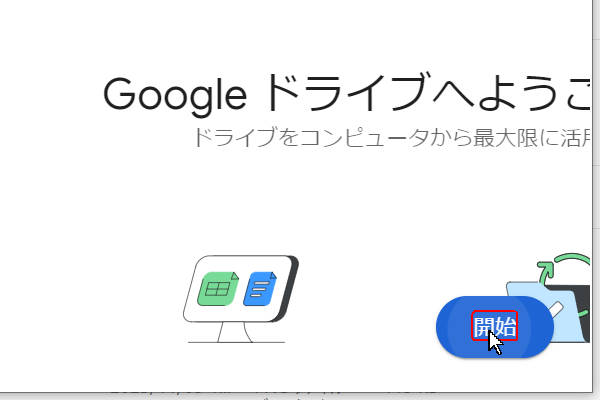
自身のアカウントにログインしてください
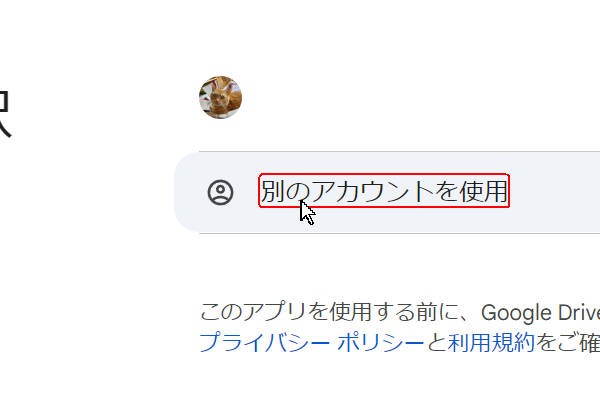
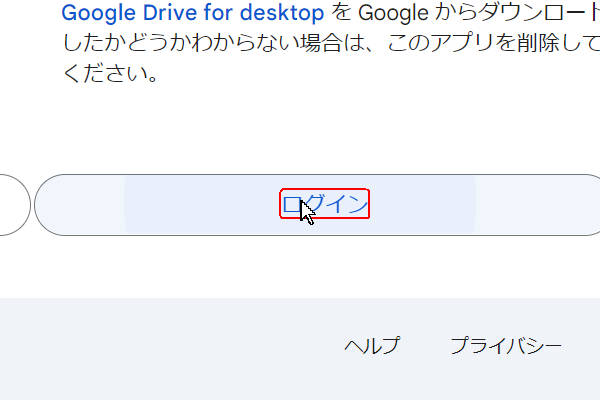
最初に表示される内容は自身のパソコン内のファイルをGoogleDriveに保存する設定なります。
今回はGoogleDriveのファイルを、自身のパソコンで見れるようにしたいためいくつかの設定を『スキップ』をします
今回は『スキップ』をクリック
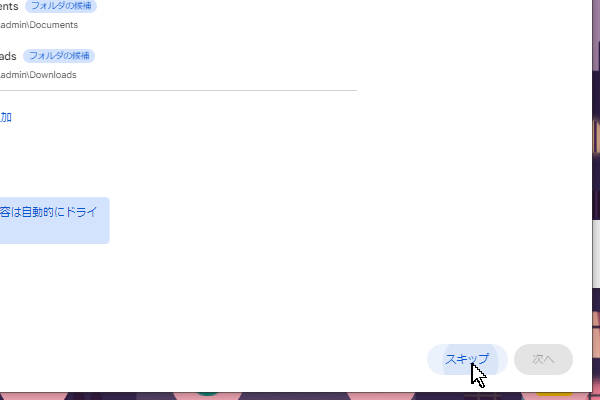
『OK』をクリック
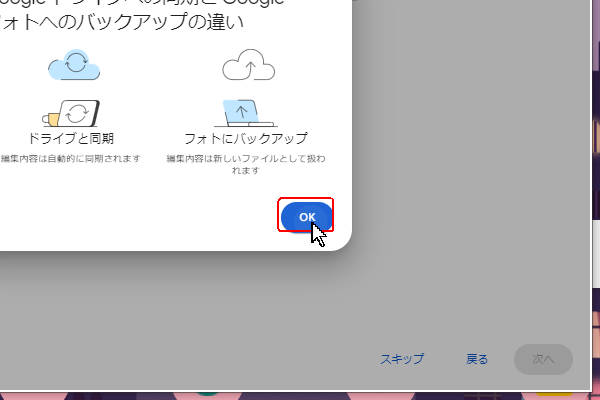
今回は『スキップ』をクリック
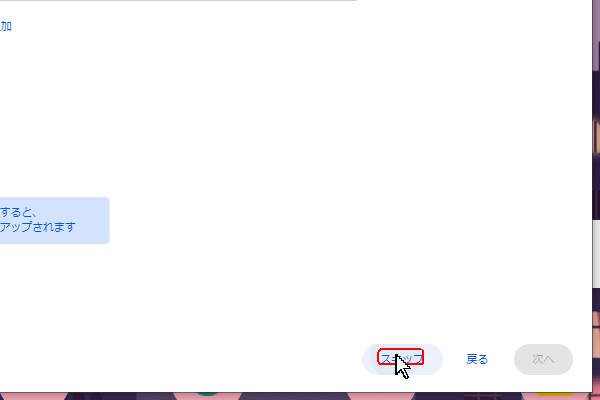
『次へ』をクリック
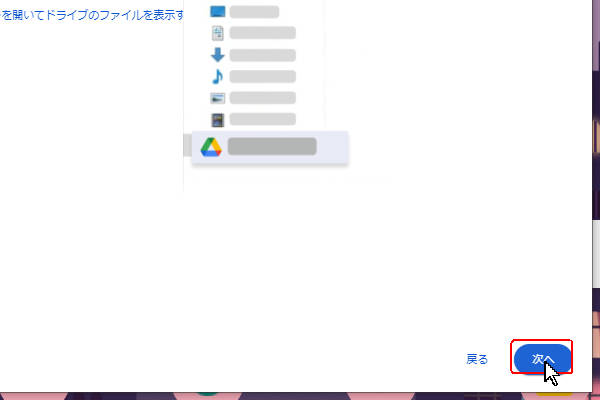
『ドライブを開く』をクリック
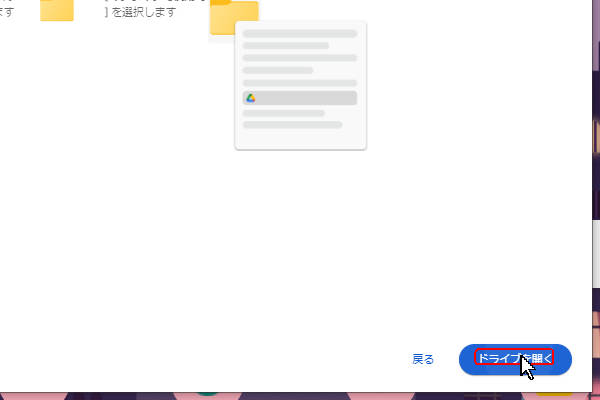
一分程待ち、これで設定は完了です!お疲れ様でした!
フォルダを表示し左のメニューに『Google Drive 〇〇』という項目が追加されていると思います。
※フォルダを表示しているソフトをエクスプローラーと言います。
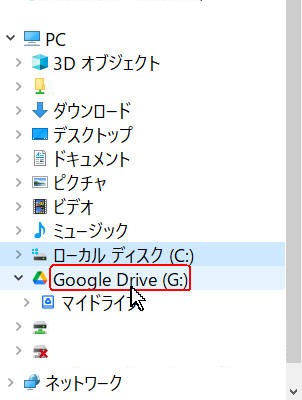
中にある『マイドライブ』をダブルクリックして確認すると、自身のGoogleDriveと同じフォルダやファイルが表示されます。
試しに適当なファイルをコピーしてみて、ブラウザからGoogleドライブにアクセスしてファイルが見えることを確認してみましょう
※反映に時間がかかる場合があります。
既にアカウントが存在している場合
windowsのタスクバーにある「>」ボタンをクリック
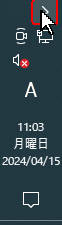
『Google Drive』のソフトを起動
『Google Drive』のアイコンをクリック
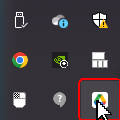
『設定』をクリック
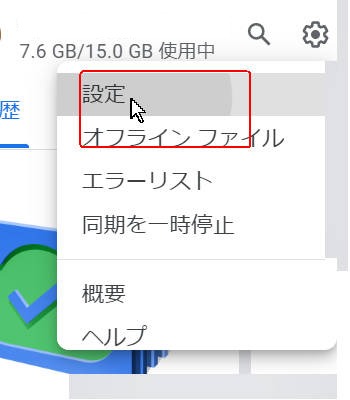
『スキップ』をクリック
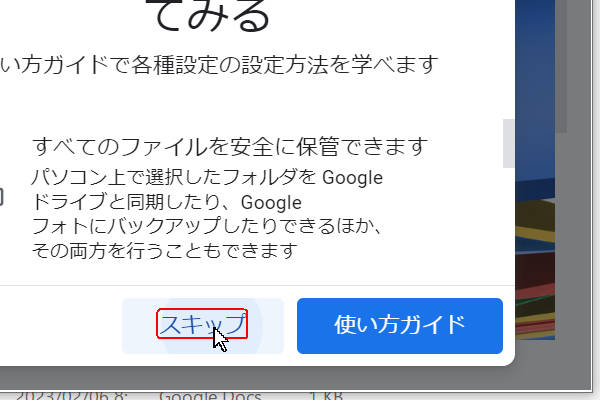
『アカウントアイコン』をクリック
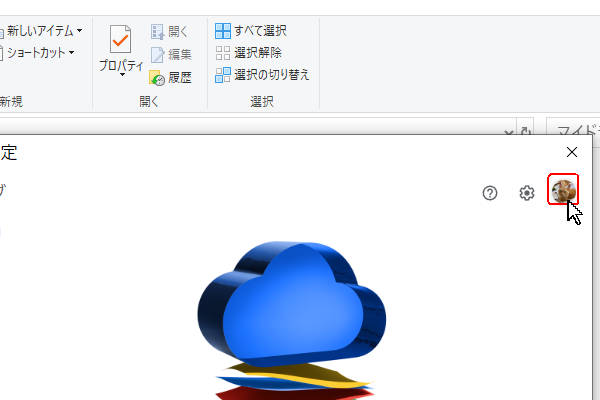
『別のアカウントを追加』をクリック
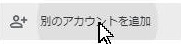
再度案内が出た場合も『別のアカウントを追加』をクリック
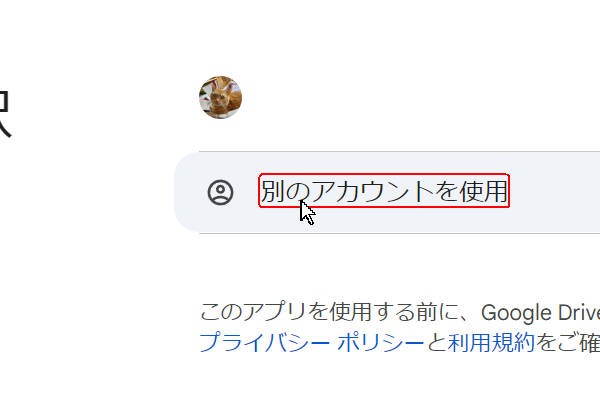
新しいアカウント情報を入力して、ログインしてください。
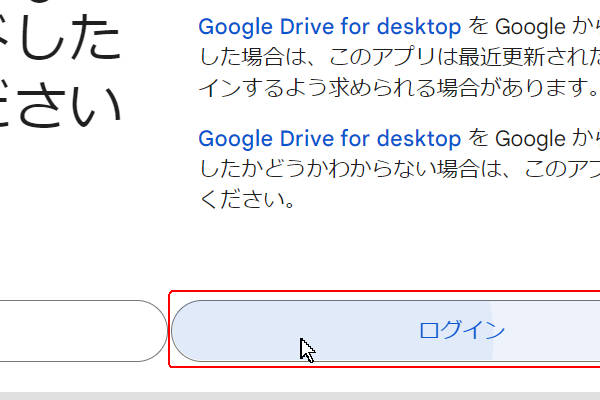
無事にログインが完了すると、左のパネルに別のアカウントが追加されます。

『マイドライブ』をクリックすることで自身のGoogle Driveを見ることができます。